
bagapie
All in one addon for Blender

What is BagaPie ?
BagaPie is a free addon that creates modifier presets and Geometry Nodes for Blender 2.93.
It creates presets for scattering, hard surface, deformation, architecture (wall and window), array random, groups, ...
How it works ?
Select an object then press J. You can then choose a modifier in the pie menu (scatter, boolean, displace, ...).
In the N-panel (addons panel), appears the list of modifiers present on the selected object. You can control the visibility of modifier, apply or remove them. The various properties of the selected modifier appear below.
Note that depending on the type of modifier, the conditions for using and manipulating them may vary.
Also note that if modifications are made to the modifiers or the geometry nodes created by BagaPie the link with the addon may be broken.
Scatter
Scattering based on Geometry Nodes
Creation : Select the objects for the scattering then a surface and press J.
Utilization : In the N-panel (addon panel) you can remove or change the visibility of the modifier. Currently only one Scatter modifier can be added at the same time. If you add another Scatter, the objects are added to the existing scatter.
The Effector modifier are assigned to the Scatter modifier.
Shortcut : J
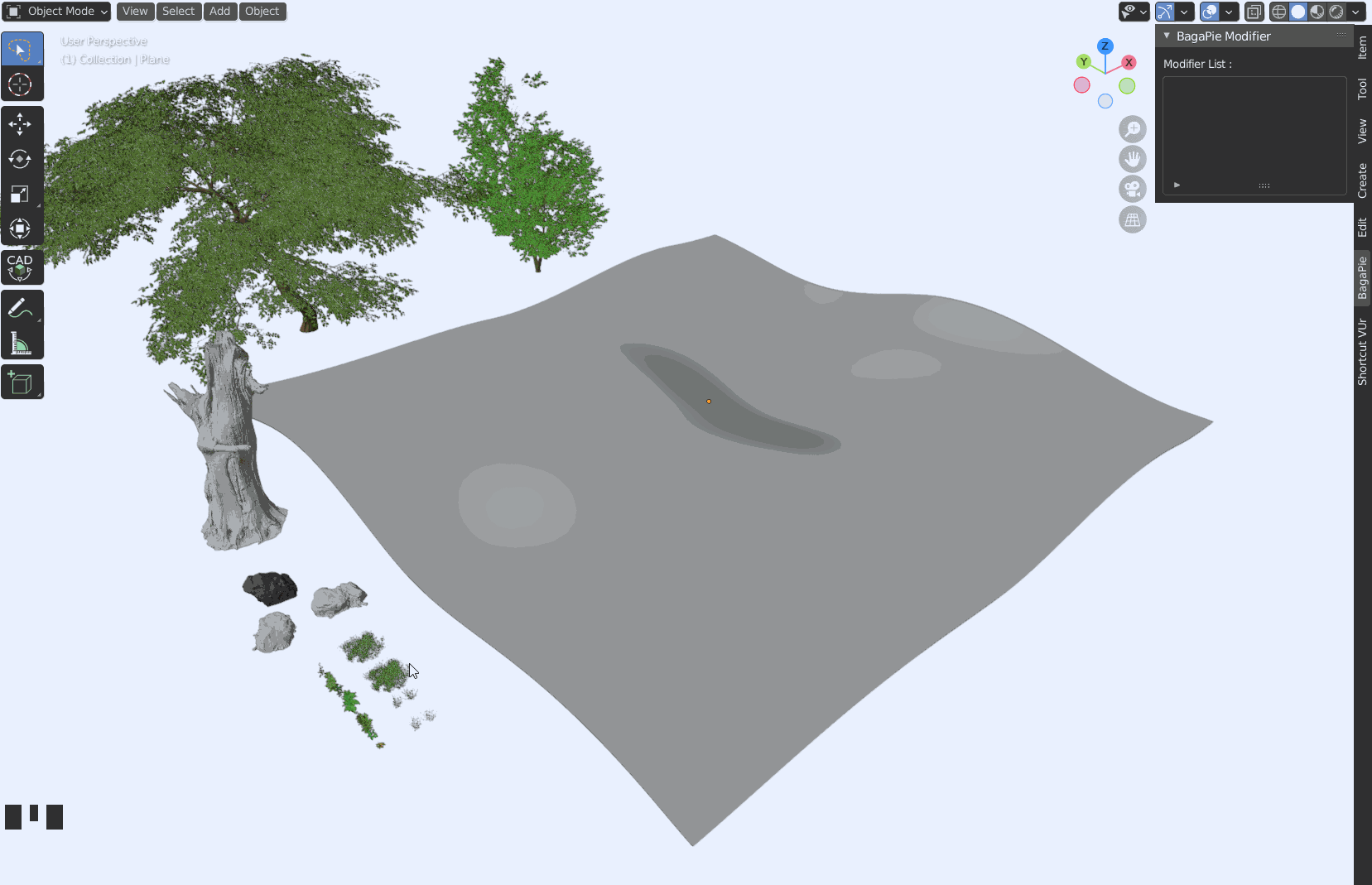

Scatter Paint
Scattering based on Geometry Nodes
Creation : Select the objects for the scattering then a surface and press J.
Utilization : In the N-panel (addon panel) you can remove or change the visibility of the modifier and modify its parameters. You can add as many Scatter Paint modifier as you want.
Shortcut : J
Note : The precision of painting is based on the density of vertices. Subdivide your area as needed.
Effector
Influence Scatter particles scale by proximity
Creation : Select the objects which will serve as an effector then a surface which contains the Scatter modifier which will be affected and press J.
Utilization : In the N-panel (addon panel) you can remove the modifier and modify its parameters. Visibility is related to the Scatter modifier. It influences the scale of the particle.
Shortcut : J
Note : Scatter Paint isn't affected by Effector.


Geometry Nodes and BagaPie
Note : If you modify the node tree, the link between the tree and BagaPie may be broken.
Note : Although limited to one Scatter modifier, you can use the dedicated Scatter Paint tools to instantiate particles over an entire surface.
Note : The verical frames contain the groups of nodes for the Scatter Paint and the horizontal frames contain the Effectors.
Boolean
Boolean based on Modifier
Creation : Select an object and press J.
Utilization : In the N-panel (addon panel) you can apply, remove or change the visibility of the modifier and modify its parameters. When drawing a shape, press Ctrl to activate snapping or Alt to extrude from the center of the volume.
Shortcut : J
Note : By default, it uses Exact mode. If you have slowdowns switch to Fast mode.
Note : The Boolean uses the Add Object tool, you can change the shape. If you do not use the exit button, it may remain active when you return to Edit Mode.
Note : The mirror parameter uses the object's origin by default.
Note : If you use this modifier on meshes that contains Array or Scatter, hide them first and switch Boolean to Fast mode.


Random Array
Array based on Geometry Nodes
Creation : Select the objects for the array, press J and choose the type of array (Line, Grid or Circle).
Utilization : In the N-panel (addon panel) you can apply, remove or change the visibility of the modifier and modify its parameters.
Shortcut : J
Note : This modifier creates a second object unlike the classic array modifier.
Manage
Create object group and instances
Creation : Select the objects to group and press J.
Utilization : In the N-panel (addon panel) or in the BagaPie (J) you can edit, delete or change the group to an instance. You can duplicate the group by selecting its bounding box and pressing Alt + J (or Alt + N for duplicate linked).
Shortcuts : J / Alt+J / Alt+N
Note : If the selected objects have a parent, the parent must be selected for them to be taken into account.
Note : Once the group has been created the group's objects are no longer selectable, use Edit Group to make them selectable again.


Wall
Wall with modifier
Creation : Select an object and press J.
Utilization : In the N-panel (addon panel) you can apply, remove or change the visibility of the modifier and modify its parameters.
Shortcut : J
Note : This modification changes the edges to a wall, so use appropriate meshes.
Window
Windows with Modifier
Creation : Select an object and press J.
Utilization : In the N-panel (addon panel) you can apply, remove or change the visibility of the modifier and modify its parameters. When drawing a shape, press Ctrl to activate snapping or Alt to extrude from the center of the volume.
Shortcut : J
Note : By default, it uses Exact mode. If you have slowdowns switch to Fast mode.
Note : The Boolean uses the Add Object tool, you can change the shape. If you do not use the exit button, it may remain active when you return to Edit Mode.
Note : The mirror parameter uses the object's origin by default.
Note : If you use this modifier on meshes that contains Array or Scatter, hide them first and switch Boolean to Fast mode.


Displace
Displace with Modifier
Creation : Select an object and press J.
Utilization : In the N-panel (addon panel) you can apply, remove or change the visibility of the modifier, modify its parameters and the type of texture.
Shortcut : J
Note : Depending on the texture used, some parameters (scale, brightness, and ramp) may not be available.
Auto Array on Curve
Creation : Select the objects then the curve and press J.
Utilization : In the N-panel (addon panel), by selecting the array you can apply, remove or change the visibility of the modifier and modify its parameters.
Shortcut : J
Note : This modifier applies rotation and scale. It also resets the radius of the curve.
Note : By default this modifier uses the X axis, you can change it if needed.


